How To Install Huelight .dcp Files In Lightroom 5 For Mac
Apologies if this is a stupid question, or if I am attempting to do something silly. I have a.dcp file that I want to import into Lightroom. I was expecting to be able to select it under develop/camera calibration/profile, but the only option I get is 'Adobe Standard'. I have tried putting it in c: Documents and Settings/user/Application Data/Adobe/Camera Raw/CameraProfiles and c: Documents and in Settings/user/Application Data/Adobe/Lightroom/Color Profiles but it hasn't made any difference. If it makes any difference I am using Lightroom on a 30 day trial license. Am I doing something wrong, or do I misunderstand what I am trying to do?
- Batch Rename Files In Lightroom 5
- How To Merge Files In Lightroom 5
- How To Organize Files In Lightroom 5
- How To Import Sony Raw Files In Lightroom 5
May 22, 2012 With the file you referenced unzipped, copy the folder named 'Huelight GH2 Beta 5' from it to the above location and restart LR4. The camera profile should be available. The camera profile should be available. Tutorial: How to import presets into Adobe Lightroom Written by Pierre on September 24, 2008 in Tutorials - 27 Comments Some people have contact me and asked how they manage to “install” the presets they download, into Lightroom. How to get Huelight Camera Profiles to list in the April 2018 Adobe ACR & Lr update. Pick 'Browse.' From the profiles popup, and your Huelight profiles should be listed in the 'Profiles' set. On a PC, go into Lightroom and click on Edit at the top (next to File), then click on Preferences. On a Mac, click on the Lightroom tab (to the left of File), then click on Preferences.
Batch Rename Files In Lightroom 5
Thanks in advance for all your help! C Wills wrote: I don't know if the trial version makes any difference. I'm on Window 7 and my extra camera profiles are in: C: Program Data/Adobe/Camera Raw/Camera Profiles/I create a new folder for the new camera profiles and put them in there. In that folder there should be a sub-folder 'Camera', and within that folders for each camera type. So for a Nikon D300, the folder is: C: ProgramData Adobe CameraRaw CameraProfiles Camera Nikon D300 It probably doesn't matter where you put the profiles, but I use the folder for the camera type.

Obviously you need to keep a copy, as if you rebuild Windows you might find everything in Program.  And User folders has got zapped.
And User folders has got zapped.
Facts about horses. Fun Horse Facts for Kids Check out our fun horse facts for kids and enjoy learning a wide range of interesting information about horses. Find out the difference between a colt and a filly, read about horses funny sleeping habits, how fast they run and much more.
How To Merge Files In Lightroom 5
Watch this video for the EASY way to install Lightroom presets: You can also download the step by step installation instructions. Step 1: Locate the preset or unzip the folder of presets If you downloaded a set of Lightroom presets as a zip file you first need to unzip the folder. On a Mac you can simply double click the.zip folder to unzip it. If you are on PC, please view the unzip instructions below: Step 1: Unzip The Preset Folder (Skip to Step 2 this part if you know how to unzip a folder 🙂 Locate the zip file you downloaded, it’s likely in your ‘downloads’ folder. On a Mac: Double-click the zip folder to unzip it.
How To Organize Files In Lightroom 5
In Windows 10: • • Locate the zipped folder that you want to unzip (extract) files or folders from. 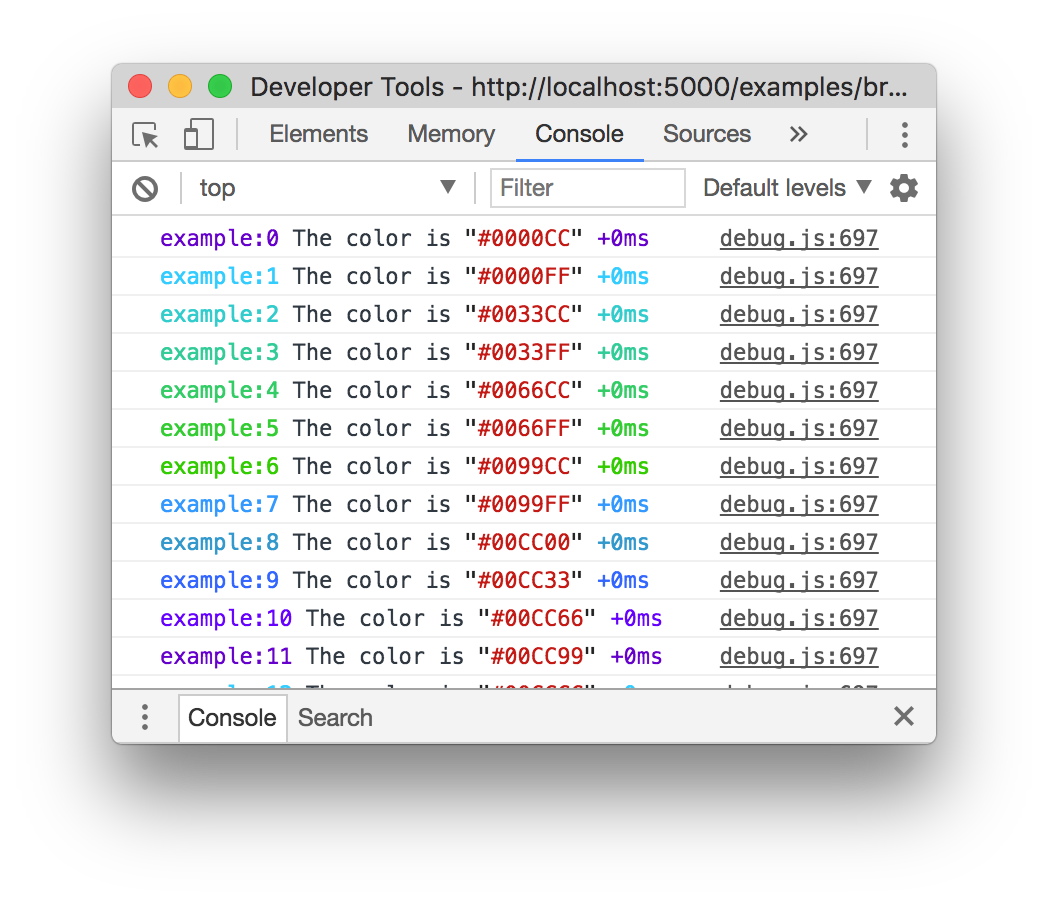 • Do one of the following: • To unzip a single file or folder, open the zipped folder, then drag the file or folder from the zipped folder to a new location.
• Do one of the following: • To unzip a single file or folder, open the zipped folder, then drag the file or folder from the zipped folder to a new location.
How To Import Sony Raw Files In Lightroom 5
• To unzip all the contents of the zipped folder, press and hold (or right-click) the folder, select Extract All, and then follow the instructions. In Windows 8: • Open File Explorer by swiping in from the right edge of the screen, tappingSearch (or if you’re using a mouse, pointing to the upper-right corner of the screen, moving the mouse pointer down, and then clicking Search), entering File Explorer in the search box, and then tapping or clicking File Explorer. • To extract individual files or folders, open the compressed folder and then drag the files or folders you want to extract to the new location. To extract everything in a compressed folder tap or click the Compressed Folders Tool tab and then tap or click Extract All. In Windows 7: • Double-click the folder to unzip it then drag the file from the compressed folder to a new location OR • To extract the contents of the compressed folder, right-click the folder, click Extract All, and then follow the instructions. In Windows Vista: • Double-click the folder to unzip it then drag the file from the compressed folder to a new location OR • To extract the contents of the compressed folder, right-click the folder, click Extract All, and then follow the instructions. In Windows XP: • Open “My Computer” (start button -> my computer) and locate the zip file • To extract a single file or folder, double-click the zipped folder to open it.